If data needs to be loaded for an entire fiscal year; you may want to consider loading a “multi-period” file to via Data Management to PBCS. This will be utilizing the “Data Management” functionality on the cloud.
Note, if you have On-Premise FDMEE and PBCS applications, these are separate instances of FDMEE.
When logging into PBCS, to get to Data Management either click the Tools > Data Integrations, or go to Navigate > Administer > Data Management.
A multi-period data file in this example has 10 columns representing the dimension members in my PBCS application, and 12 columns of data, Jan-Dec (screenshot only shows through Aug).
To start the build of the integration, in Data Management go to Setup > Register > Source System and create a Source System file. I’ve named mine “BarbieFile”.
Assuming the PBCS application is already set up as a Target Application, next is time to create the Import Format.
Go to Setup > Integration Setup > Import Format. Create a new import format using the green + button. Name the Import Format (mine is BarbieImportFormat), and select the Source Type as ERP, and from the Source* dropdown, select the Source File setup in the previous step.
File Type should be set to Multi-Period. This is imperative if loading a multi-period file. Set the Target to the PBCS app, and the delimiter appropriately. If it is a .csv file, set to comma as I have done here.
Save the import format, and scroll down in the FDMEE window to complete the column mappings. Column mappings line up the column from the source file to the dimension in the PBCS application.
In the Amount field, a script is required to capture the multi-period data columns. In my example, the data columns begin on the 11th column, and continue for 12 months – or until column 23.
Script: Column=11,23
Complete the rest of the column mappings from the Source column to the PBCS application (Target) column.
Navigate to Setup > Integration Setup > Location and create a location for the multi-period load. I’ve named it BarbieLocation, and it uses the BarbieImportFormat Import Format. Save the Location.
Finally, navigate to Workflow > Data Load > Data Load Rule. Ensure the POV is set to the location (BarbieLocation) and a POV date member within the load year.
Select the category, File Type should default based upon your Import Format settings, and set the Target Plan Type (if you have a mutli-Plan Type application).
Under Source Options, navigate to the file in your FDMEE inbox.
Note: in order for Data Managmeent in the cloud to utilize a data file; it must be copied from an On-Premise location to the cloud Data Management inbox by using the File Transfer Utility (EPMCopy.exe).
Press Save in the upper right-hand corner.
Execute the Data Load Rule. When the rule options appear, select the following:
Note: It is important to set the Start and End Periods for multi-period files. If you do not select the correct End Period, the file will only load until the End Period specified (i.e. if End Period was set to “Mar-15”, only Jan, Feb, and Mar would be updated).
Conversely, if you do not want to update the first 3 months of the year and only everything after March, change the Start Period to “Apr-15” and the End Period to whichever period you wish. Only the columns of data included in the range will be loaded.
Any columns specified in the load that do not have data (say it is June so there is no data available for July) the column data does not get loaded, and does not load blank/zero.
After executing the load rule, remember it will kick off the Import/Validate/Export processes. The Validate step will apply any mapping logic (or lackthereof) and the Export step will export to PBCS. If the mapping/data files contain members that are not present in the PBCS application, an Essbase Error: 3303 error will be thrown; and then mapping will need to be adjusted, or the member added to the PBCS application before data can be loaded.

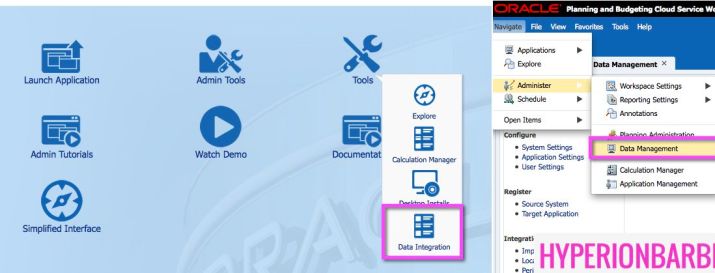








Thanks HyperionBarbie, this helped me. It is a shame that data load workbench can’t handle multi period. Is that why you have to set “Export to target” on? I kept on getting errors, but then found out that I had “rejected records” of such. The error occurred when setting the export method to “replace”. I could see in the process log that a CLEARDATA script was created and was failing because I didn’t have all entities in the model as in the file after mappings. I copied the script from the logfile to calculation manager to verify rejected members.
Thanks, I completed successfully in my 1st attempt, all thanks to precise steps.
Hi Barbie – If I wanna load BegBalance also(assume that I have the flat file that has data for BegBalance+All 12 periods), how would the period mapping appear. Please throw some light.
Best Regards
HK
Hi HK,
In this situation, you would have to set up BegBalance+YR as one of your periods in the period mapping table, and make sure to use the member name that is in the BegBalance column & your application.
Hope this helps,
-Kate
Hi Kate,
nice to see another gal making it in the man’s world of Hyperion.
I was keen to follow your solution as loading period by period is a massive pain.
But when I get to import format I find that my pick list does not have multi-period. 😦
Has this functionality been removed from PBCS or is there another way to achieve this now?
thank you!
Teresa
Hi,
The functionality hasn’t been removed from PBCS/EPBCS. On your import format, what are your selections?
Source (should be a file)
Target
Then the File Type format should have a drop-down list of all the options, including “Multi-Column – Numeric Data” or “Multi-Column – All Data Type”
Let me know if you need more assistance!
-Kate
Thanks – I do have “Multi-column” all data type – so I will give it a go.
Teresa
Hello,
Can i put a complete year data in a single column? while making cvs file you add each month of data in a different column.
Ommair
Yes, this is just for multi-period loads where you may have multiple months spanning multiple columns. So you can set up your import format to load 12 months, but if you only have data for Jan + Feb currently in 2 columns that would be fine.
If you have a YTD value for a specific month, I’d recommend doing a regular data load using the “delimited” file format import format.
Hello Katehelmer,
thank for this article, I have an error when i execute the data load rule.
the message in the .out file is :
<< [Mon Oct 12 00:25:18 UTC 2020]Unable to derive load dimension name from 10 column header record for data load (/SDM:)
[Mon Oct 12 00:25:18 UTC 2020]Unable to obtain dimension information and/or perform a data load: Unable to derive load dimension name from 10 column header record for data load (/SDM:) >>
-Vianney
Thank
I haven’t seen this one before, and don’t have much context on what you are doing… but it sounds like whatever is in column 10 doesn’t have the appropriate header for any of the dimensions to which you are loading.
Great article
Does this solution works for Data load for multiple years from EPBCS to PCMCS